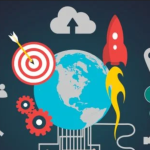WordPress .htaccess File – WordPress is a popular content management system used by millions of websites worldwide. It offers a wide range of customization options to enhance the functionality and performance of your website. One essential file that plays a crucial role in WordPress is the .htaccess file. In this article, we will guide you through the process of locating, creating, and editing the default WordPress .htaccess file, ensuring you have full control over your website’s configuration.
Contents
hide
Introduction
The .htaccess file is a configuration file used by the Apache webserver to handle various settings for your website. In WordPress, the .htaccess file is primarily used for URL rewriting, enabling pretty permalinks, and controlling access to certain directories.Locating the Default WordPress .htaccess File
To locate the default WordPress .htaccess file, you need to access the root directory of your WordPress installation. In most cases, the .htaccess file is located in the same directory as your WordPress core files. You can easily find it by connecting to your website using an FTP client or through the file manager provided by your web hosting service.Creating the Default WordPress .htaccess File
If your WordPress installation doesn’t have a .htaccess file, you can create one manually. Using a text editor, create a new file and name it “.htaccess” (without the quotes). Make sure to include the leading dot, as it’s a hidden file. Once you’ve created the file, you can upload it to the root directory of your WordPress installation.Editing the Default WordPress .htaccess File
To edit the default WordPress .htaccess file, there are multiple methods you can use. The most convenient method is to access the file through the WordPress admin dashboard. Simply log in to your WordPress website, navigate to “Settings,” then “Permalinks.” WordPress automatically updates the .htaccess file when you save changes to your permalink structure. Alternatively, you can edit the .htaccess file using an FTP client. Connect to your website using the FTP client of your choice, navigate to the root directory, and locate the .htaccess file. Download the file to your computer, make the necessary modifications using a text editor, and then upload the edited file back to the server, overwriting the existing one. When editing the .htaccess file, it’s important to be cautious and follow best practices. One small error can potentially break your website or cause unexpected issues. Always make a backup of the original .htaccess file before making any changes, so you can easily restore it if something goes wrong.Common .htaccess Rules and Modifications
The .htaccess file allows you to apply various rules and modifications to your WordPress website. Here are some commonly used ones:- Redirecting non-www URLs to www or vice versa: You can set up a rule in the .htaccess file to redirect visitors to either the www or non-www version of your website.
- Enabling pretty permalinks: By default, WordPress uses dynamic URLs that include query parameters. However, you can configure your .htaccess file to enable pretty permalinks, which results in cleaner, more SEO-friendly URLs.
- Blocking access to specific IP addresses or user agents: If you want to restrict access to your website from certain IP addresses or user agents, you can add rules in the .htaccess file to block them.
- Enforcing SSL/HTTPS: To ensure secure connections to your website, you can set up rules in the .htaccess file to redirect all HTTP traffic to HTTPS.
Best Practices for Editing the .htaccess File
When editing the .htaccess file, keep the following best practices in mind:- Use proper syntax: The .htaccess file follows a specific syntax. Make sure to use correct syntax, including proper indentation and placement of directives.
- Test changes on a staging site: Before applying changes to your live website, it’s recommended to test them on a staging site to ensure they work as intended and don’t cause any issues.
- Document your changes: Keep a record of the modifications you make in the .htaccess file. This will help you remember what changes you’ve made and make troubleshooting easier if any issues arise.
- Regularly check for updates: WordPress core updates or plugin/theme updates may modify the .htaccess file. After updating any components, review your .htaccess file to ensure it’s still configured correctly.
Troubleshooting .htaccess Issues
Working with the .htaccess file can sometimes lead to unexpected issues. Here are a few common problems you may encounter and their possible solutions:- “Internal Server Error” (HTTP 500): This error usually occurs when there’s a syntax error or conflicting directives in the .htaccess file. Double-check your modifications and correct any errors.
- Permalinks not working: If you’ve enabled pretty permalinks but they’re not functioning properly, go to the WordPress admin dashboard, navigate to “Settings,” then “Permalinks,” and click “Save Changes” to regenerate the .htaccess file.
- Redirect loops: If you’ve set up redirects but are experiencing redirect loops, review your rules to ensure they’re not conflicting or causing an infinite loop.
Backing Up and Restoring the .htaccess File
It’s crucial to regularly back up your .htaccess file to avoid losing your custom modifications or configurations. Simply make a copy of the file and store it in a safe location. If you encounter any issues with the .htaccess file, you can restore the original version or a previously backed-up version to revert any changes. In conclusion, understanding how to locate, create, and edit the default WordPress .htaccess file gives you greater control over your website’s configuration and functionality. By following the outlined steps, you can easily navigate and work with the .htaccess file in WordPress. Remember to exercise caution when making modifications to the .htaccess file and adhere to best practices. Keep a backup of the original file, test changes on a staging site, and document your modifications for future reference. In case you encounter any issues, such as syntax errors or redirect problems, troubleshoot them by reviewing your changes, regenerating permalinks, or resolving conflicts between directives. By understanding how to work with the .htaccess file, you can enhance your WordPress website’s performance, security, and SEO-friendliness.Frequently Asked Questions (FAQs)
Can I create multiple .htaccess files in different directories of my WordPress installation? Yes, you can have multiple .htaccess files in different directories of your WordPress installation. Each .htaccess file will apply the specified rules to the respective directory and its subdirectories. What should I do if I accidentally delete or lose my .htaccess file? If you accidentally delete or lose your .htaccess file, don’t worry. WordPress can automatically generate a new .htaccess file with default settings by navigating to “Settings” > “Permalinks” and clicking “Save Changes.” Are changes made in the .htaccess file permanent? Yes, the changes made in the .htaccess file are persistent until you modify or remove them. It’s essential to review and update the file whenever necessary to ensure its compatibility with your website’s configuration. Can I password-protect my WordPress site using the .htaccess file? Yes, you can password-protect your WordPress site using the .htaccess file. This adds an additional layer of security by requiring visitors to enter a username and password before accessing your website. Is it recommended to edit the .htaccess file directly in the WordPress admin dashboard? While editing the .htaccess file directly in the admin dashboard is convenient for small modifications, it’s advisable to use an FTP client for more extensive changes. This reduces the risk of errors or accidental changes to the file.
Facebook
Twitter
Pinterest
Linkedin
Avail 50% Discount on our Shared BDIX Hosting Products
Promo Code – 50BDIX
Link: BDIX Shared Hosting
com Domain Registration | Buy a .com Domain Name Today
24 May 2023
com domain
Search The Domain Name You Want com Domain Registration – The internet has become an
-
Best Ransomware Detection Techniques
22 May 2023 -
What is Drupal used for?
22 May 2023 -
Is PrestaShop a CMS or Framework?
22 May 2023